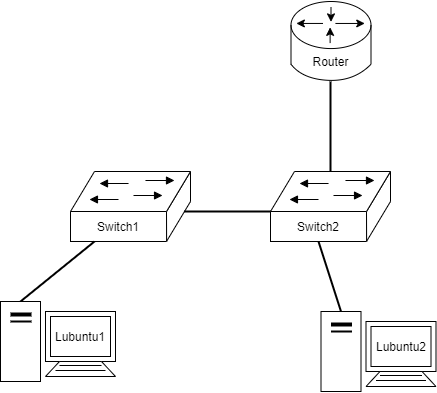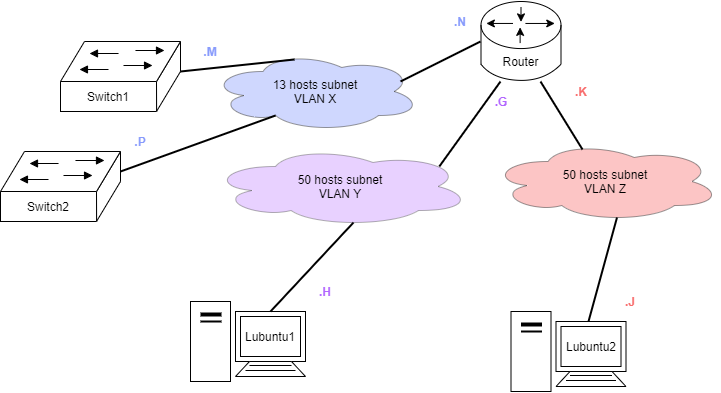E04 Laitteiden osoitteistaminen
 Takaisin opintojakson aikatauluun
Takaisin opintojakson aikatauluun
 Takaisin materiaaliin: IPv4 osoitteet, aliverkot and ARP
Takaisin materiaaliin: IPv4 osoitteet, aliverkot and ARP
Fyysinen topologiakuva
Video: Ohjeet E04 harjoitukseen
Esimerkkivideo: virtuaalikoneen rajapinnat, ping ja kuinka piirtää
Esimerkkivideo: Konfiguroidaan VLAN tagged/untagged
Esimerkkivideo: E04 step-by-step, Harjoitus tehtynä opetuksessa kesällä 2021 opettajan toimesta
Selitän pitkään ja hartaasti, eli videon kesto pitkä. Mutta tällä ei oikein pieleenkään voi mennä. Toivottavasti. Saman videon descriptionissa aikaleimat E01 - E05 tekemiselle.
Valmistellaan ympäristö topologiaan
Tämä harjoite seuraa E02:sta käyttäen sen konfiguraatiota pohjana (ja E03:sen IP-osoitelaskelmia).
Tuo vyos.ova virtuaalikone topologiaasi
Löydät vyos.ova tiedoston: Voit ladata virtuaalikoneet tästä linkistä
- Lisää
Internal networkadapterivyosvirtuaalikoneeseen (kohti yhtä kytkimistäsi)- Sillä voi olla vapaasti valitsemasi nimi (esim. RtoSW or LANx)
- Lisää uusi adapteri yhdelle kytkimelle (johon
vyostulee kiinni)- Sillä pitää olla sama nimi kuin kohdassa 1.
- Päivitä topologiakuvasi tekemiesi muutosten mukaiseksi
Jos hämmennyt piirtotyylistä, tarkasta FAQ
Ongelma 13 - Kuinka verkkoadapterit toimivat VirtualBox:ssa?
Valitse aliverkot (loogiseen) topologiaasi
- Valitse kaksi 50 (päätelaite)osoitteen aliverkoistasi E03 Aliverkkojen laskenta - Harjoitus 2
- Näitä aliverkkoja käytetään työasemien (
lubuntujen) osoitteistamiseen
- Näitä aliverkkoja käytetään työasemien (
- Valitse yksi 13 (päätelaite)osoitteen aliverkoistasi E03 Aliverkkojen laskenta - Harjoitus 3
- Tätä käytetään tietoverkkolaitteiden hallitsemisverkkona
Looginen topologia
Piirrä looginen topologiakuva aliverkoistasi ja täytä se IPv4 aliverkko-/osoitetiedoilla (ks. esimerkki).
Esimerkki: Looginen topologia
Varoitus: Älä sekoita tätä fyysisen topologiakuvan kanssa
Kuvat täydentävät toisiaan (ja visualisoivat eri asioita).
Loogisessa topologiassa on
- IPv4 aliverkot & osoitteet - OSI mallin kerros 3 tietoa
- VLAN tiedot (missä aliverkkoja käytetään) - OSI mallin kerros 2 tietoa
Luo ja päivitä VLAN:t kytkimissä
- Vanha VLAN (
workstations, tag 5) tulee olemaan ensimmäinen 50 (päätelaite)osoitteen aliverkko - Luo uusi VLAN johon tulee toinen 50 (päätelaite)osoitteen aliverkko
- Voit valita vapaasti VLAN tag -arvon aliverkolle
- Voit valita vapaasti VLAN nimen aliverkolle
- Verkkolaitteiden hallinnan VLAN luodaan myöhemmin
Siirrä Lubuntut ensimmäiseen ja toiseen 50 osoitteen aliverkkoon
Siirrä topologian mukaisesti lubuntut eri aliverkkoihin (VLANeihin) täggäämällä ja untäggäämällä kytkinten portteja.
- Lubuntu1 vanha VLAN
- Lubuntu2 uusi VLAN
Osoitteista laitteet manuaalisesti
Vyos
Käynnistä Vyos virtuaalikone ja konfiguroi IPv4 osoitteet molemmista 50 osoitteen aliverkoista.
Vinkkejä kuinka konfiguroida Vyos virtuaalikonetta
Vyos on hieman erillainen kuin kytkimet.
Video: Konfiguroidaan Vyos
Vaara! Käytä aina poweroff -komentoa Vyos virtuaalikoneen sammuttamiseksi!
Kylmästi rastista ikkunan (ja virtuaalikoneen) sammuttaminen aiheuttaa satunnaisesti konfiguraatioiden katoamista.
1. Kun olet kirjautunut tulet show -tilaan.
Tässä voit esimerkiksi
vyos@vyos:~$ show configuration - katsoa konfiguraatiota
vyos@vyos:~$ show interfaces - katsoa rajapintojen tilaa
vyos@vyos:~$ show ip route - katsoa reititystaulua
2. Konfiguroidaksesi Vyosia sinun pitää kirjoittaa configure -komento
vyos@vyos:~$ configure
[edit]
vyos@vyos# _
3. configure -tilassa voit käyttää set -komentoja.
Seuraava komento kirjoittaa "ToLAN1" tekstin interface eth0 rajapinnan kuvailuksi
set interfaces ethernet eth0 description toLAN1
4. Vahvista/Ota käyttöön konfiguraatio
Kun kaikki set -komennot ovat valmiita, voit tarkastaa muutoksesi komennolla show | compare.
vyos@vyos# show | compare
[edit interfaces ethernet eth0]
+description toLAN4
[edit]
vyos@vyos#
Tarkastuksen jälkeen (+ rivit ja - rivit) otat muutokset käyttöön commit -komennolla.
vyos@vyos# commit
[edit]
vyos@vyos#
Tallennat konfiguraation kovalevylle save -komennolla.
vyos@vyos# save
Saving configuration to '/config/config.boot'...
Done
[edit]
vyos@vyos#
Kirjoita exit päästäksesi takaisin show tilaan.
vyos@vyos# exit
exit
vyos@vyos:~$
Konfiguroi VLAN rajapinnat (vif) Vyos:ssa seuraavasti:
Vinkki: Muuta komennot verkkoosi soveltuviksi!!!
Nämä ovat vain esimerkkejä...
Sinulla on
* Eri osoitteet aliverkoille
* eri vif -arvot
(vif tarkoittaa vlans vyos:ssa)
set interfaces ethernet eth0 vif 5 address 192.168.0.254/24
set interfaces ethernet eth0 vif 10 address 192.168.10.254/24
Lopputulos show configuration -komennossa
interfaces {
ethernet eth0 {
vif 5 {
address 192.168.0.254/24
}
vif 10 {
address 192.168.10.254/24
}
}
Nämä vif -rajapinnat toimivat samassa fyysisessä eth0 portissa, mutta eri VLAN tag arvoilla. Täten merkattu Ethernet kehys/liikenne vastaanotetaan ja lähetetään näistä loogisista porteista/alirajapinnoista/virtuaalisista rajapinnoista/VLAN rajapinnoista (rakkaalle lapselle on monta nimeä).
Kun olet antanut commit-, save & exit-käskyt, voit tarkastaa asetusten käyttöönoton show interfaces -komennolla.
vyos@vyos:~$ show interfaces
Codes: S - State, L - Link, u - Up, D - Down, A - Admin Down
Interface IP Address S/L Description
--------- ---------- --- -----------
eth0 - u/u
eth0.5 192.168.0.254/24 u/u
eth0.10 192.168.10.254/24 u/u
lo 127.0.0.1/8 u/u
::1/128
vyos@vyos:~$
Tarkasta myös reititystaulu show ip route -komennolla liitettyjen verkkojen osalta (Connected - C -kirjain rivin alussa).
vyos@vyos:~$ show ip route
Codes: K - kernel route, C - connected, S - static, R - RIP,
O - OSPF, I - IS-IS, B - BGP, E - EIGRP, N - NHRP,
T - Table, v - VNC, V - VNC-Direct, A - Babel, D - SHARP,
F - PBR, f - OpenFabric,
> - selected route, * - FIB route
C>* 192.168.0.0/24 is directly connected, eth0.5, 03:46:11
C>* 192.168.10.0/24 is directly connected, eth0.10, 03:46:11
vyos@vyos:~$
Info: Tätä topologiaa joskus kutsutaan 'Router on a Stick'
Vinkki: Saatat haluta vielä nimetä reitittimen
Naming in Vyos (Routers)
Vyos: set system host-name [name]
Vaatii Vyos virtuaalikoneen uudelleenkäynnistyksen jotta nimeäminen tulee toimintaan.....
Osoitteista Lubuntut manuaalisesti
Muuta Lubuntujen osoitteet sopimaan aliverkkoihisi.
Tärkeää: Käytä Vyos rajapinnan osoitetta oletusyhdyskäytävänä lubuntun aliverkossa
Jos tarpeellista, muista osiot Harjoituksesta E02: Ensimmäiset kytkimet; kuinka manuaalisesti osoitteistaa Lubuntut.
Osoitteista kytkimet manuaalisesti
On aika luoda vielä yksi uusi VLAN kytkinten hallintaverkkoa varten. Käytä yhtä 13 (päätelaite)osoitteen aliverkoista harjoituksesta E03 Calculating Subnets - Exercise 3) sinun Network Devices VLANina. Lisää se loogiseen topologiaasi.
Hyvin usein verkkolaitteiden hallinta-IPv4-osoitteet eristetään omaan VLANiinsa. Tämä segmentointi auttaa tunnistamaan, kuka pääsee laitteiden hallintaosoitteeseen kiinni.
- Luo
network_devicesVLAN ja aseta sille VLAN tag arvo network_devicesVLAN pitäisi tägätä kytkinten välillä ja reitittimelle (jo olemassa oleviin fyysisiin liitäntöihin/kaapeleihin)- Poista aiemmin konfiguroimasi IP-osoite kytkimiltä
unconfigure vlan <vlan> ipaddress-komennolla
- Lisää uusi osoite kytkimille loogisen topologiasi mukaisesti
configure vlan network_devices ipaddress <ip> <mask> - Reittimellä, konfiguroi
vif interfaceja osoitteista senetwork devicesVLANiin - Lisää oletusyhdyskäytävä kytkimille komennolla
configure iproute add default <ip of router vif interface in network devices vlan>
Yhteystestaukset
Testaa ja dokumentoi repositorioon yhteydellisyys ping- ja traceroute-komennoilla seuraavilla väleillä:
- Lubuntu <-> Lubuntu
- Lubuntu <-> Vyos
- Lubuntu <-> Switch
Mitä dokumentoida harjoituksesta?
Dokumentoi repositorioon E04.md ja /documentation/E04/ -kansioon:
- Kuvankaappauksia, pohdintojasi ja tekstiä tehdessä harjoitusta
- Todennukset toimivista yhteystestauksista
- Konfiguraatiot kaikista verkkolaitteista
- Piirtämäsi topologia kuvat
Video: Kuinka hakea ja tallentaa konfiguraatio tietoverkkolaitteista?
SSH yhteys Vyosiin Lubuntusta?
Laita päälle SSH -palvelin vyos virtuaalikoneella
vyos$vyos# set service ssh port 22
vyos$vyos# commit
vyos$vyos# save
Voit nyt yhdistää lubuntulta ssh vyos@<ip address> -komennolla Vyos:n
Takaisin opintojakson aikatauluun?
 Takaisin opintojakson aikatauluun
Takaisin opintojakson aikatauluun
Lisenssi
Tämän opintojakson materiaalin on kirjoittanut Karo Saharinen ja se on lisensoitu Creative Commons Nimeä-EiKaupallinen-EiMuutoksia 4.0 Kansainvälinen -lisenssillä.